The License Authorization Wizard
Posted By admin On 08/04/19- Ibm Spss Statistics 25 License Authori…
- Ibm Spss Authorization Wizard
- Ibm Spss Statistics License Wizard
Mar 06, 2015 The License Authorization Wizard should then launch. The wizard should display the License Status window, which shows the authorization status for all detected SPSS components. On the Product Authorization window, select the button next to License.
ArcGIS License Manager 10.3.1 uses FlexNet Publisher license management software. Details upon the version of FLEXnet published used in each version of ArcGIS License Manager can be found in this Knowledge Base article. This version of the license manager will support ArcGIS 10.0 to 10.3.1, ArcGIS 9.x, and Esri CityEngine 2012 to 2015 releases. Visit the Existing users page for information on migrating from version 9.x to 10.3.1.
For customers using ArcGIS License Manager 10.3 and newer to authorize ArcGIS Pro named user licenses via a Portal for ArcGIS installation, please refer to the Configure License Manager for use with Portal for ArcGIS topic for details on authorization and configuration. Installation instructions for the License Manager software can be followed below.

Note:
You do not need to uninstall existing ArcGIS software products to install the license manager, but you do need to uninstall 10.0 or older versions of the license manager to install the latest version. Before installing ArcGIS License Manager 10.3.1, please review the System Requirements.
ArcGIS License Manager communicates through TCP/IP, which must be installed and functioning properly on your Windows license server. In addition, TCP/IP requires that either a network card, along with its drivers, or the MS Loopback Adapter be installed on your Windows machine. An Internet connection is also strongly recommended for the license authorization process. If you do not have an Internet connection on the license manager machine, you can select the email or website authorization option on the Authorization Method panel.
Upon purchasing your ArcGIS products, you will receive an email from Esri Customer Service listing the purchased products and associated authorization numbers and license counts. Follow the steps below to install, authorize, and start the license manager:
- Run the License Manager setup from your software download or ArcGIS installation media.
- Follow the instructions to install the license manager to the desired location. At the end of the installation, ArcGIS License Server Administrator appears.
- Complete the authorization process and start the license service. If you choose to do this step at a later time, on Windows, you can access License Server Administrator from Start > Programs > ArcGIS > License Manager > License Server Administrator. On Linux, you can run License Server Administrator from the installation location using the following command: <installation_path>/arcgis/license10.3/LSAdmin.
- Click Authorization in the table of contents and click the Authorize Now button to launch the Software Authorization Wizard.
- Follow the instructions on the dialog boxes to complete the authorization process. A provisioning file (*.prvs) generated on the My Esri Portal can be used to speed up the authorization process. This file fills in all the necessary user and product authorization information in the wizard. More information on provisioning files can be found in the section Provisioning Files.
- Click Finish to close the wizard and return to License Server Administrator.
Authorizing licenses silently
ArcGIS 10.1-10.3.1 Licenses can be authorized on the License Manager silently with the use of a provisioning file generated from My Esri by running the following command:
softwareauthorizationLS.exe -S -VER 10.3 -LIF <path to the *prvs file>
A -verbose switch can be added to the above command to display the status of the authorization process on the command line.
On Linux, the following syntax shoud be used:
$ ./SoftwareAuthorizationLS -S -VER 10.3 -LIF <path to the *prvs file>
Note:
When accessing the Software Authorization Wizard through terminal services in a Linux environment, a valid display must be set. This KB article provides more information.
Authorizing licenses offline
Ibm Spss Statistics 25 License Authori…
If the machine hosting your license manager does not have access to the Internet, you can complete the authorization process in an offline mode. After launching the Software Authorization Wizard as described in step 4 above, follow these instructions:
- On the second dialog box of the authorization wizard, select the option Authorize at Esri's website or by email to receive your authorization file.
- Follow the instructions on the rest of the dialog boxes and save the authorization request file when prompted at the end. By default, this will be saved as authorize.txt.
- Follow the instructions on the last dialog box to send or upload the file from a machine that has email and/or Internet access.
- Esri Customer Service will process the request and return the response file (*.resps) that contains your licenses.
- Save this file to your license manager and relaunch the Software Authorization Wizard from the License Server Administrator.
- On the first panel, select the third option I have received an authorization file from Esri and am now ready to finish the authorization process and browse to the response file to complete your authorization.
Upgrading licenses from 10.1 through 10.3 to 10.3.1
ArcGIS License Manager 10.3.1 uses 10.1-10.3 licenses. If you have previously authorized 10.1 through 10.3 License Manager and did not deauthorize your licenses before installing ArcGIS License Manager 10.3.1, you do not need to reauthorize your ArcGIS License Manager. Follow the instructions below for upgrading your software from 10.1 through 10.3 to 10.3.1.
Upgrading License Manager software from 10.1 through 10.3 to 10.3.1
ArcGIS 10.1-10.3 licenses will operate with ArcGIS 10.3.1 and no license upgrade is required. However, any client software operating at version 10.3.1 must use a 10.3.1 License Manager. To upgrade ArcGIS 10.1 through 10.3 License Manager software to ArcGIS 10.3.1 License Manager, follow these instructions:
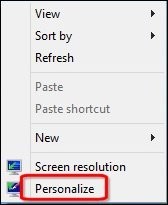
- Open the License Server from Start > Programs > ArcGIS > License Manager > License Server Administrator. On Linux, you can run License Server Administrator (in the case of 10.3) from the installation location using the following command: <installation_path>/arcgis/license10.3/LSAdmin.
- Stop the License Service under Start/Stop License service and exit the License Server Administrator.
- Install the ArcGIS 10.3.1 License Manager. The installer will automatically uninstall your ArcGIS 10.1 through 10.3 License Manager and install ArcGIS 10.3.1 License Manager.
- Open the License Server from Start > Programs > ArcGIS > License Manager > License Server Administrator. On Linux, you can run License Server Administrator from the installation location using the following command: <installation_path>/arcgis/license10.3/LSAdmin.
- Start the License Service under Start/Stop License service and exit the License Server Administrator. ArcGIS 10.3 License Manager is now ready for use.
Upgrading older software and licenses from 10.0 to 10.1 or newer (including 10.3.1)
Automatic license upgrade functionality introduced at ArcGIS 10.1 remains at ArcGIS 10.3.1. This allows for a much easier license upgrade process from 10.0 licenses to 10.1-10.3 licenses. Instead of deauthorizing older licenses and authorizing the latest version, users can convert their existing 10.0 licenses to 10.1-10.3 using the one-step upgrade option.
- Uninstall the ArcGIS 10.0 License Manager without deauthorizing your existing licenses.
- Install the ArcGIS 10.1 or newer License Manager.
- Go to the Authorization folder, click Upgrade Now, and follow the instructions to complete the upgrade process.
Your license can also be upgraded by deauthorizing your existing 10.0 license and authorizing your new 10.1-10.3 licenses.
Contacting Esri Customer Service
If for any reason you are unable to locate your authorization information, you can contact Esri Customer Service and request that it be resent.
In the United States, you can contact Esri Customer Service by calling 888-377-4575, or visit the My Esri site.
Outside the United States, contact your local Esri distributor. For information regarding your local distributor, visit the following website.
Ibm Spss Authorization Wizard
Feedback on this topic?Having trouble with your toolbars in IBM SPSS Statistics? You are not alone. One of the most common issues that our customers experience with IBM SPSS Statistics 23 is that toolbars are missing in their software. For reference, this is how the toolbar should appear in your software when you open up a data set:
However, in many cases the software appears without a toolbar as in this example below. If this is what you see, don’t worry – we can help!
As I mentioned earlier, this a common problem that Studica’s IBM SPSS customers run into. After doing some research online, it appears to be the most common issue with the software in general. Fortunately, there are several possible ways to fix this problem, which I am going to outline for you.
Fixing a Missing Toolbar in IBM SPSS Statistics
#1 -Make Sure the Software is Activated
Making sure the product is activated is the most common solution to this issue. Many users skip the process of activating the software. If the software is not activated, the toolbars will not show up.
Instructions: How to Activate your IBM SPSS Software:
- On a Mac, click the Search icon at the top right of the computer and type IBM SPSS Authorization. You should see the IBM SPSS Statistics 23 License Authorization Wizard start up as an application. Click on this to open it.
- On Windows, go to Start →type “IBM SPSS Authorization” and click on the IBM SPSS Statistics 23 License Authorization Wizard that shows up.
- Once the Authorization Wizard is open, click Next. You will be asked for a product key.
- If you do not have your product key and purchased your software at Studica, you can find it in your account at www.studica.com. Click “Login” at the top right of the page and login with your credentials. Once you’re signed in, click the “My Account” option at the top right of the page and choose “My Downloads”. On the “My Downloads” page, you will see your Statistics product listed. There will be a column for your product key. Copy this key and paste it into the authorization wizard where it asks for the key and then click Next.
- Proceed through the wizard until it’s finished. Once that’s done, the product is activated and you should be good to go.
NOTE: If you received a CD/DVD copy of the product, your activation code will be listed somewhere on your packaging.
#2 – Install Fix Pack 3
If you have successfully activated the product, confirmed that your software is properly licensed but still have missing toolbars, it could be related to an issue with the software which has been addressed in Fix Pack 3. In this situation, you will want to download SPSS Statistics 23 Fix Pack 3. You can download the Fix Pack from the links below:
Windows 32-bit
Windows 64-bit
Mac
Linux
Once the file is downloaded, install it and restart your computer. Hopefully, this will fix the missing toolbars.
#3 – Double Check Your Version of Statistics
In some cases, you may have toolbars showing up, but you might be missing some specific functions. For instance, you have the “Analyze” toolbar, but you don’t have any “Regression” options. This is most likely due to limitations associated with your license.
IBM provides a list of feature codes, that tells you which feature codes are associated with specific functionality. Each version of Statistics offers base functionality, but in order to unlock some more advanced functionality, you need Statistics Standard or Statistics Premium.

Ibm Spss Statistics License Wizard
Car games mod apk. Here’s a table that compares each version and the features they contain:
| Version | Feature Codes |
| None | |
| Grad Pack Standard | IBM SPSS Advanced Statistics IBM SPSS Regression |
Grad Pack Premium | Please note: Add-ons may not be purchased or added later IBM SPSS Advanced Statistics IBM SPSS Regression IBM SPSS Custom Tables IBM SPSS Data Preparation IBM SPSS Missing Values IBM SPSS Forecasting IBM SPSS Decision Trees IBM SPSS Direct Marketing IBM SPSS Complex Sampling IBM SPSS Conjoint IBM SPSS Neural Networks IBM SPSS Bootstrapping IBM SPSS Categories IBM SPSS Exact Tests (Windows only) IBM SPSS Visualization Designer (Windows only) IBM SPSS SamplePower (Windows only) |
Basically, if you’re missing something like Regression from your toolbars, chances are you don’t have the Premium version of the product. The only way to fix that issue would be to purchase the IBM SPSS Statistics Premium version.
And, lastly, if you purchased IBM SPSS from Studica and continue to have issues with your software, feel free to contact us at ibm-support@studica.com and we’ll do our best to resolve your issue.
Purchasing an IBM SPSS Student License
Purchasing IBM SPSS predictive analytics software will help you improve outcomes, solve problems and make smarter decisions. You’ll be happy to know these products are offered to students at discounted, education pricing. Students can purchase IBM SPSS products with student discounts at Studica.com.
Blogger: Mark Philipp, Application Engineer at Studica
